Have you been playing with making your own web-based store, yet don't have a splendid idea how precisely you ought to get it done?
Even if you are completely new, it is ideal to create it using WordPress and WooCommerce.
In this article, I will show you how you can build an eCommerce store with WordPress & WooCommerce.
So let's get started without any further ado.
How do I build an eCommerce store with WordPress & WooCommerce?
Why WooCommerce?
Well, if you are familiar with WordPress, you already know that it is one of the best content management systems available, and with good reason. WP has a wide range of customization options, numerous tutorials, and one of the largest online communities, so you can always count on it for assistance.
Not only is WooCommerce completely free, but you can also use a wide range of plugins to get any feature you need to build a WooCommerce store.
Let's move on to the steps needed to set up an online store using WooCommerce if that sounds appealing.
Step 1. Buying a hosting plan, and a domain, and setting it up
Getting a domain name and a hosting plan is the first thing you'll need to do. The good news is that you won't have to spend a future. Try Hostinger if you're looking for low-cost high-quality services.
Keep in mind that for an eCommerce website, you'll need at least a Woo Started or Woo Premium plan. You can upgrade to a larger plan later on if your store starts getting a lot of foot traffic.
A domain name must be purchased next. Make your domain name short and memorable because it will serve as your online store's virtual address.
The good news is that if you sign up for a Hostinger plan, you'll get a free domain name for the first year.
If you want to set up an online store, you'll also need to install an SSL certificate. An SSL certificate will protect the data of your users and appear as a small gray padlock next to the domain name.
Your website won't be ranked by Google if you don't have an SSL certificate.
Step 2. Install and activate WooCommerce
After you set up your favored facilitating plan and have enrolled in your space, now is the ideal time to introduce WooCommerce.
You will be able to install Hositnger from your hosting dashboard; all you need to do is select a platform marked as WooCommerce.
Otherwise, you must first install WordPress before installing WooCommerce as a plugin in the WordPress admin area.
Step 3. Customizing your store
Once your e-store is up and running, you can start selecting a theme and customizing it to fit your store's aesthetic.
Appearance -> Themes is where you'll find both free and paid themes that you can install.
Check out these best WooCommerce themes if you're having trouble finding a nice one that meets your needs; I'm sure you'll find one that works for you.
In this step, you should add all of your website's essential pages and design elements to create a user-friendly interface that will entice customers to return time and time again.
In most cases, e-stores cover at least these pages:
- Homepage- the first page your customers see when they enter your business. Typically, it contains some pictures and a brief description of the establishment.
- Shop- the shop page, where all of your products will be displayed and customers will shop.
- Cart-a page on which a customer can see the items he selected and proceed to the checkout process.
- Check out - a place where customers can, if necessary, enter their payment information and shipping address.
Step 4. Set up your WooCommerce store
- Store setup- Here, you'll need to add the country, address, and currency of your store. Moreover, a sign indicating the kinds of products you sell.
- Payment- Enter the payment options (such as PayPal, Stripe, and credit cards, among others) here.
- Shipping- You will enter the shipping information for both domestic and international customers in this step. You can make it free, charge a flat fee, or even include a shipping distance calculator.
- Recommended- During this step, WooCommerce will suggest adding some extensions that will help you manage your store. You can check the ones that matter most to you, like MailChimp or a tax calculator.
- Activate- You will be asked to activate the Jetpack plugin during this step. If you want to enable payment getaways and automated taxes in the future, this step must be taken.
- Ready- now that it is finished, you can click Create Product.
Step 5. Uploading Products
Check her effective e-commerce Seo strategy for the new store.
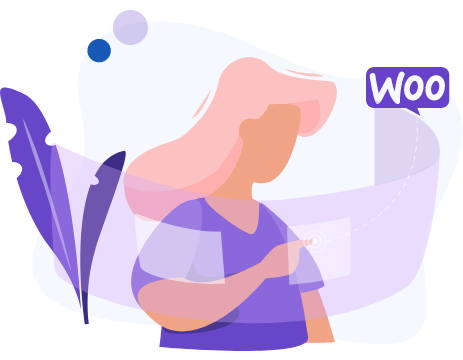
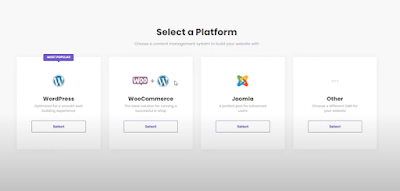



0 Comments